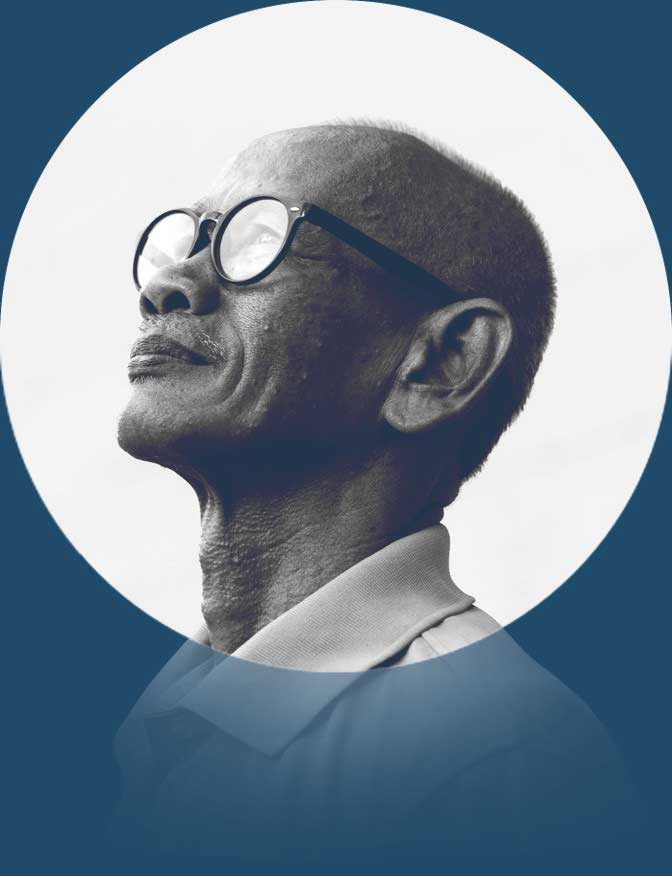¿Alguna vez confundes los temas y las plantillas de WordPress, o te preguntas en qué se diferencian?
WordPress es perfecto para crear webs que tengan exactamente el aspecto que tú quieres; no obstante, si no sabes con seguridad qué son los temas y qué son las plantillas o cómo usarlos eficazmente, quizá no tengas tanto control como podrías tener sobre la presentación de tu sitio y sus contenidos.

Aun así, no te preocupes. Esta entrada te pondrá al corriente de todo ello. En esta entrada aprenderás lo siguiente:
- Las diferencias entre los temas y las plantillas.
- Cómo elegir un tema apropiado.
- Cómo crear una plantilla de página personalizada.
- Cómo crear un tipo de contenido personalizado.
- Cómo usar plantillas personalizadas y tipos de entrada.
- Cómo crear un sitio de WordPress.com.
Si ya tienes una web de WordPress, esta entrada también explica cómo crear una y configurarla con un gran tema.
Cuando termines, sabrás crear una web de WordPress, encontrar un tema y crear tus plantillas personalizadas y tus tipos de entrada.
Temas y plantillas de WordPress
Antes de pasar al tutorial práctico de esta guía, te ofrecemos algo más de información sobre los temas y las plantillas.
Los temas y las plantillas son una parte fundamental de WordPress. Entender lo que son te servirá para controlar íntegramente el diseño de tu web.
¿Qué son los temas de WordPress?
Los temas de WordPress controlan la apariencia de tu sitio, incluyendo los colores, las posiciones del menú, la presentación del contenido y mucho más.
Los temas son una serie de archivos que se añaden al sitio en un solo paquete. Una web de WordPress solo puede usar un tema a la vez. No obstante, puedes cambiar el tema cuando quieras.
Algunos temas son gratuitos, pero otros son opciones de pago. Ambos tipos se encuentran en el directorio de temas de WordPress.com.
Todo el mundo puede acceder al directorio de temas de WordPress.com, pero si tú tienes un sitio de WordPress.com, puedes aplicarle cualquier tema del directorio en solo unos clics.
Para hacerlo, sigue estos pasos:
- Accede al WP Admin de tu sitio de WordPress.com visitando tu sitio y añadiendo «wp-admin» a la URL. Ejemplo: https://mysite.com/wp-admin
- Inicia sesión y haz clic en Apariencia → Temas en el menú de la barra lateral izquierda para explorar los temas disponibles.
- Filtra los temas usando el campo de búsqueda. Puedes filtrarlos por características, diseño y temática.
- Tanto si filtras la selección del tema como si no, puedes explorar las opciones, ver demostraciones en directo y activar un tema en tu sitio. Para activarlo, haz clic en los tres puntos que aparecen debajo del tema y selecciona Activar en el menú.

El directorio de temas de WordPress.com no es el único lugar donde puedes conseguirlos. También encontrarás temas gratuitos y de pago en muchos otros sitios, incluyendo marketplaces como ThemeForest, donde distintos proveedores venden temas, o empresas de temas como Elegant Themes, donde solo venden los temas que crean.
Si prefieres instalar un tema de externos en tu web de WordPress.com, puedes hacerlo siempre y cuando te hayas suscrito a un plan con plugins activados. Con un plan de este tipo, puedes subir temas a tu web de WordPress.com, incluyendo los temas gratuitos y de pago que hayas descargado de un sitio diferente al directorio de temas de WordPress.com. Para hacerlo, sigue estos pasos:
- Descarga un tema de un sitio como el directorio de temas de WordPress.org.
- Sube el archivo del tema a tu WP Admin de WordPress.com haciendo clic en el elemento del menú Apariencia → Temas.
- Haz clic en el botón Instalar tema situado en la parte superior derecha de la pantalla.
- Haz clic en el botón Subir tema situado en la parte superior de la pantalla.
- Haz clic en el botón Elegir archivo.
- Busca el archivo del tema que has descargado en tu ordenador y súbelo a WP Admin.
- Haz clic en el botón Instalar ahora.
- Haz clic en Activar.
Estas son las dos principales maneras de añadir temas a tu web de WordPress.com.
¿Qué son las plantillas de WordPress?
Como hemos visto, los temas de WordPress vienen en forma de paquete con muchos archivos y, entre esos archivos, están las plantillas.
El tema controla la apariencia de todo el sitio, mientras que las plantillas suelen afectar solo a la parte del contenido a la que se aplican, como una entrada o una página.
Por ejemplo, puedes tener una plantilla de página con un diseño de ancho completo que no muestre una barra lateral. En el modo de ancho completo, también puede aparecer una imagen destacada sobre el título de la entrada. Cada vez que apliques esa plantilla a una entrada o una página que publiques en el sitio, no incluirá una barra lateral y la imagen destacada aparecerá sobre el título.
Puedes tener tantas plantillas como necesites para tu sitio, incluyendo las que venían con el tema y las que hayas creado tú. Así, dependiendo de la plantilla que uses, podrás presentar las páginas de forma distinta.

Algunos temas te permiten presentar las páginas de distintas maneras ofreciéndote diversas plantillas.
Más allá de las plantillas por defecto
Para muchos usuarios, las plantillas por defecto que incluye su tema serán suficientes. Sin embargo, si necesitas más plantillas, también tienes la opción de crear las tuyas. Veremos cómo hacerlo un poco más adelante.
También puedes aplicar tus plantillas personalizadas a los tipos de entrada personalizada, pero, antes de analizar esta parte, veamos rápidamente qué son los tipos de entrada personalizada de WordPress.
Tipos de entrada personalizada de WordPress
Las dos principales formas de publicar contenido en tu web de WordPress son las entradas y las páginas.
Las páginas se suelen usar para publicar contenido atemporal. Algunos ejemplos de esto son la página «Acerca de» o la página de contacto. Como las entradas se muestran en el sitio en orden cronológico inverso, suelen utilizarse para bloguear y compartir otro tipo de contenido más sujeto al orden cronológico que el que se publica en una página.
De todos modos, se pueden crear tipos de entrada adicionales. El contenido que se publica usando estos tipos de entrada se mantiene separado de las entradas y las páginas en WP Admin y cuando lo publicas en el sitio. También puedes aplicar plantillas personalizadas a los tipos de entrada personalizada para darles un look único.
Un ejemplo de cuándo conviene crear y usar un tipo de contenido personalizado es la publicación de valoraciones en tu sitio.

Después de crear un tipo de contenido personalizado para valoraciones, publicarías las valoraciones en tu sitio usando ese tipo de contenido. Por este motivo, se almacenan por separado en WP Admin. También puedes mostrarlas y organizarlas en el sitio separadas de las entradas y las páginas.
Asimismo, se puede configurar un tipo de contenido personalizado para que almacene información adicional sobre las valoraciones, como la calificación, la fecha de publicación y el director. Se puede asignar una plantilla personalizada al nuevo tipo de contenido por defecto. Eso te ayudará a organizar y presentar el contenido con más eficacia. También puedes crear taxonomías personalizadas, como, por ejemplo, etiquetas y categorías personalizadas. Estas solo se pueden aplicar al contenido creado con el nuevo tipo de contenido personalizada.
Crear una web sencilla con un tema, una página y plantillas de entrada
Es hora de avanzar, puesto que ya sabemos que los temas controlan la apariencia de todo el sitio, mientras que las plantillas solo controlan partes individuales de contenido, como las páginas y las entradas, así como partes del sitio, como la cabecera y el pie de página.
En la próxima sección, vamos a poner en práctica estos conocimientos creando una web sencilla, eligiendo un tema y creando una plantilla.
También vamos a crear un tipo de contenido personalizado y le asignaremos una plantilla.
Para crear el sitio, hay que registrarse para obtener una cuenta de WordPress.com y explorar los temas disponibles.
Crea una cuenta en WordPress.com
Para empezar a trabajar con los temas y las plantillas, necesitas un sitio de WordPress.
Si todavía no lo tienes, puedes registrarte en WordPress.com fácilmente y de forma gratuita.
Para ello, ve a WordPress.com, haz clic en el botón Comenzar o Crea tu web e introduce tus datos.

A continuación, puedes elegir uno de los planes de pago o la opción gratuita.
Elige un tema
Como ya hemos dicho, los temas de WordPress controlan el diseño de todo el sitio. Se puede elegir entre muchas opciones gratuitas y de pago, incluyendo las que están disponibles en WP Admin de WordPress.com.
Después de iniciar sesión en tu sitio de WordPress, haz clic en el elemento Apariencia → Temas del menú de la barra lateral de WP Admin.

Para activar un tema, explora las opciones del área de temas de WP Admin. A continuación, haz clic en el menú de tres puntos del tema que te interese. Desde ese menú podrás ver una demostración en directo del tema, obtener más información y aplicarlo a tu sitio haciendo clic en el elemento del menú Activar.

Para sacar el máximo partido a la creación y la edición de plantillas, la mejor opción es elegir un tema con Edición completa del sitio (FSE). Con este tipo de temas, puedes acceder a las funciones de Edición completa del sitio de WordPress, lo cual te permite editar plantillas de temas a través de una interfaz visual en WP Admin.
Puedes filtrar los temas en el directorio de temas de WordPress.com para ver solo los temas FSE introduciendo «Edición completa del sitio» en el campo de búsqueda y haciendo clic en la sugerencia adecuada.

Para este tutorial, he elegido el tema Twenty Twenty-Two. Es un tema gratuito, moderno y con un diseño limpio. Además, incluye varias plantillas de página que se pueden editar con la edición completa del sitio.
Ahora que hemos creado una web y elegido un tema, toca crear una plantilla de página.
Crea una plantilla de página sencilla
Vamos a crear una plantilla de página sencilla que incluya un bloque Iconos sociales. Cada vez que crees una entrada o una página con esta plantilla, aparecerá un conjunto de iconos de redes sociales vinculados a tus perfiles. La plantilla incluirá también el título de la entrada o de la página y su contenido.

Cuando quieras publicar una entrada o una página nueva que incluya iconos sociales vinculados a tus perfiles, puedes usar esta plantilla. También puedes aplicarla a las entradas o páginas que ya tengas en el sitio.
Hay muchas formas de crear una plantilla de página en WordPress, pero en esta guía vamos a comenzar con el Editor de bloques.
Para abrir el Editor de bloques, crea una entrada nueva haciendo clic en Entradas → Añadir nueva en el menú de la barra lateral de WP Admin.

En la pantalla Nueva entrada, haz clic en el nombre Plantilla de la barra lateral derecha, que en este caso es Única. Si no se ve el panel de configuración de la barra lateral, haz clic en el icono de engranaje situado en la esquina superior derecha para hacerlo visible.

A continuación, haz clic en el icono Añadir plantilla.

Ponle nombre a tu nueva plantilla. Por ejemplo, «Entrada única con iconos sociales». De ahí pasarás al Editor de plantillas de WordPress.
En el Editor de plantillas, el nombre de la plantilla aparece en la parte superior de la pantalla. La barra lateral derecha tiene un encabezado denominado Plantilla. Además, aparece un marco oscuro alrededor del área de contenido.

Estas señales visuales te indican que estás trabajando en el Editor de plantillas y no en el Editor de bloques, que se usa para crear contenido para las entradas y las páginas.
Como has creado la nueva plantilla desde la pantalla Editor de bloques, ya tendrá incluidos algunos bloques. Puedes ver cuáles incluye haciendo clic en el icono Vista de lista, situado a la izquierda del banner superior.

La plantilla de este ejemplo incluye los bloques Título del sitio, Descripción corta del sitio, Título de la entrada y párrafos, entre otros.
Cuando se publica una entrada o una página con esta plantilla, esos bloques serán reemplazados por la información del sitio y de la entrada o página, como el título del sitio y la entrada, o el contenido de la entrada.
Consejo rápido: no elimines el bloque Contenido de la entrada, o no se mostrará ningún contenido.
Puedes empezar a trabajar en tu plantilla añadiendo bloques adicionales. Para ello, haz clic en el botón de signo más (+) situado en la esquina superior izquierda de la pantalla.

A continuación, desplázate por todos los bloques de tu sitio.

Como queremos añadir iconos de redes sociales a la plantilla, desplázate por la lista de bloques hasta que des con el bloque Iconos sociales. Si no, también puedes escribir «iconos sociales» en el campo de búsqueda para filtrar los bloques.

Haz clic en el bloque Iconos sociales para añadirlo a tu plantilla. Después, haz clic en el icono de signo más (+) de color negro para ver todos los iconos sociales que puedes añadir al bloque.

Puedes escribir nombres en el recuadro de búsqueda para filtrar los iconos y encontrar las plataformas de redes sociales que estás buscando. También puedes hacer clic en el botón Ver todos para ver la lista completa de iconos de redes sociales.

Si haces clic en un icono, se añadirá al bloque de tu plantilla. Cuando lo hayas añadido, puedes hacer clic en él para añadir la URL o la dirección web de tu perfil en esa red social. Cuando un usuario haga clic en el icono, se le redirigirá a esa URL.

Ahora añade al bloque otros iconos que quieras incluir e introduce la URL de tu perfil. Si no añades la URL a un icono, este no aparecerá cuando se use la plantilla.
Por defecto, los iconos se alinean a la izquierda del bloque. Puedes cambiar esta disposición haciendo clic en el bloque, haciendo clic en el icono Alinear y eligiendo una de las opciones que hay.

Si quieres personalizar la apariencia del bloque Iconos sociales, haz clic en él para ver los ajustes del bloque en la barra lateral derecha.

Cuando la apariencia y los ajustes del bloque Iconos sociales estén a tu gusto, guarda la plantilla haciendo clic en el botón Guardar, que verás en la esquina superior derecha de la pantalla.

De la misma forma que has añadido el bloque Iconos sociales, puedes añadir otros bloques a la plantilla, como los bloques Imagen destacada de la entrada, Suscribir y Últimas publicaciones de Instagram.
Ahora puedes aplicar la plantilla a cualquier entrada o página que crees en tu sitio. Un poco más adelante, veremos cómo hacerlo. Pero primero vamos a crear un tipo de contenido personalizado.
Crea un tipo de contenido personalizado sencillo
Tal como hemos dicho, en tu sitio de WordPress también puedes crear tipos de entrada personalizada y plantillas personalizadas.
Hay dos formas principales de crear un tipo de contenido personalizado. Una es instalar un plugin (gratuito). La otra consiste en editar el código del archivo functions.php que está incluido en el tema.
A la mayoría de las personas, la primera opción les parece más sencilla y práctica. Por lo tanto, si te has suscrito al plan Business de WordPress.com o a uno superior, que te permiten instalar plugins en tu web, instalar el plugin gratuito Custom Post Type UI es una buena opción.
Si no tienes el plan Business de WordPress.com o uno superior, o si prefieres editar manualmente el código de un tipo de contenido personalizado, esta guía contiene las instrucciones necesarias.
Si vas a usar un plugin para crear un tipo de contenido personalizado, accede a tu WP Admin y haz clic en el elemento del menú Plugins.

En la pantalla Plugins, busca el plugin «Custom Post Type UI» y haz clic en el nombre del plugin.

En la pantalla siguiente, haz clic en el botón Instalar y activar.

Una vez que hayas instalado el plugin, haz clic en Volver a Plugins para regresar a WP Admin.

En WP Admin, haz clic en CPT UI → Añadir/editar tipos de contenido en el menú de la barra lateral izquierda.

Ya puedes introducir los detalles del tipo de contenido personalizado, empezando por econtenido personalizado para publicar valoraciones, introduce «valoraciones».
También debes introducir la etiqueta o el nombre del tipo de contenido personalizado, tanto en singular como en plural. En este caso, sería «valoración» y «valoraciones».

Si haces clic en Rellena las etiquetas adicionales en base a las etiquetas elegidas, los campos del panel de configuración que aparece abajo se rellenarán automáticamente.

Si te desplazas hacia abajo, verás el panel Ajustes. Aquí puedes configurar muchos aspectos de los tipos de entrada personalizada, como, por ejemplo, qué icono se usará en el menú de la barra lateral y qué funciones del editor de entradas estarán disponibles al crear y editar los tipos de entrada.

La mayoría de las veces, los ajustes por defecto son suficientes. Puedes volver a la configuración siempre que quieras cambiar algo.
Cuando todo esté a tu gusto, haz clic en el botón Añadir tipo de contenido.
Verás que se ha añadido a la barra lateral un elemento del menú para tu nuevo tipo de contenido personalizado.

Puedes añadir nuevo contenido al sitio usando el tipo de contenido personalizado. Para ello, haz clic en Valoraciones → Añadir nueva.
Añade páginas y entradas usando sus plantillas
Tras crear un nuevo tipo de contenido personalizado y una nueva plantilla, ya puedes empezar a usarlos en tu sitio.
Para usar la plantilla, ve a WP Admin y crea una nueva entrada o una nueva página haciendo clic en Entradas → Añadir nueva o Páginas → Añadir nueva.
También puedes usar tu nueva plantilla con el nuevo tipo de contenido personalizado. Haz clic en el elemento del menú Valoraciones → Añadir nueva (o el nombre que le hayas puesto a tu tipo de contenido personalizado).
Una vez que hayas creado una nueva entrada o página, puedes cambiar la plantilla que usa haciendo clic en el nombre de la plantilla, en el panel de configuración de la parte derecha del Editor de bloques.

Dependiendo del diseño de tu plantilla, quizá no veas ningún cambio en el área de entrada o de página del Editor de bloques.
Sin embargo, cuando veas la entrada o la página, si haces clic en el botón Interfaz, situado en la parte derecha del panel superior, podrás ver que se ha aplicado la plantilla que has creado.

¡Enhorabuena! Has creado una plantilla de página y un tipo de contenido personalizado.
Ya conoces la diferencia entre los temas y las plantillas
Ahora dispones de toda la información necesaria para usar los temas y las plantillas eficazmente en tu sitio de WordPress.
Los temas te ofrecen miles de opciones para establecer la apariencia general de tu sitio, mientras que las plantillas te permiten controlar la presentación de las entradas y las páginas.
Crear tus propias plantillas y tus propios tipos de entrada personalizada te otorga más control sobre el aspecto y la organización del contenido.
Ahora que sabes cómo crear un sitio, hacer plantillas y crear tipos de entrada personalizada, puedes establecer tu presencia online y hacer que funcione como tú quieres. Si todavía no tienes un sitio, puedes registrarte para obtener uno en WordPress.com.